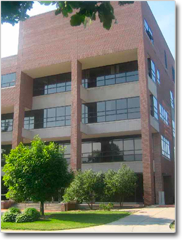
Gast Business Library
Michigan State University
Law College Building
648 N. Shaw Lane, Room 50
East Lansing, MI 48824-1300
(517) 355-3380
When using SimplyAnalytics you are looking at a location and a variable at that location. The variable can be demographic information or marketing information including activities people are participating in, purchases they are making, and more. This is a great resource for local information! Here's how to get started:
1. Click "New Project" at the top if it is not open already. (Note: All projects and views are saved in the far right column. They can be deleted and edited.)

2. Search for and select the location you are interested in analyzing. You can select multiple areas. In this example, we're going to look at Lansing, MI.

You can create a radius location by clicking on "Locations" in the left column.
3. Now we want to find the variable that we want to use. You can browse by category or dataset. The most popular ones other than census demographic variables are MRI and Simmons data. The easiest way to to search. You may have to try different keywords to find what you want. For example, you may need to try wedding and also engaged AND married to find related variables.
In this example, we would like to find out how many people have eaten ice cream so let's do a search for ice cream.

4. Several results with our search terms came up. Scroll until you find what you want. You'll see duplicate variables with # in front of it and % in front of the other. # is the actual number, and the other is percentage. Typically users want % because that gives a comparable number. It is tells me 60% of people ate ice cream I can tell if that is a lot or not versus an actual number of 650 people. When you find the variable you want, click on the three dots on the right side of the variable, and click "Use this Data Variable."

5. Click the little X in the right corner of the variables part to close it out and see the map.
6. Now you can update the map if you want. For example, if you want to change the division of area shown, you can do so. The default is zip codes but if you want to see smaller areas like block groups you can.

7. The area in yellow is your selected area even though it will show data outside your selected location. (Note: If you want the outside area to be blank you'll have to select "Apply Location Mask" found under "View Actions.") Here it is by block group:

8. "Edit" at the bottom of the Legend is where you can change colors, number of categories and more.